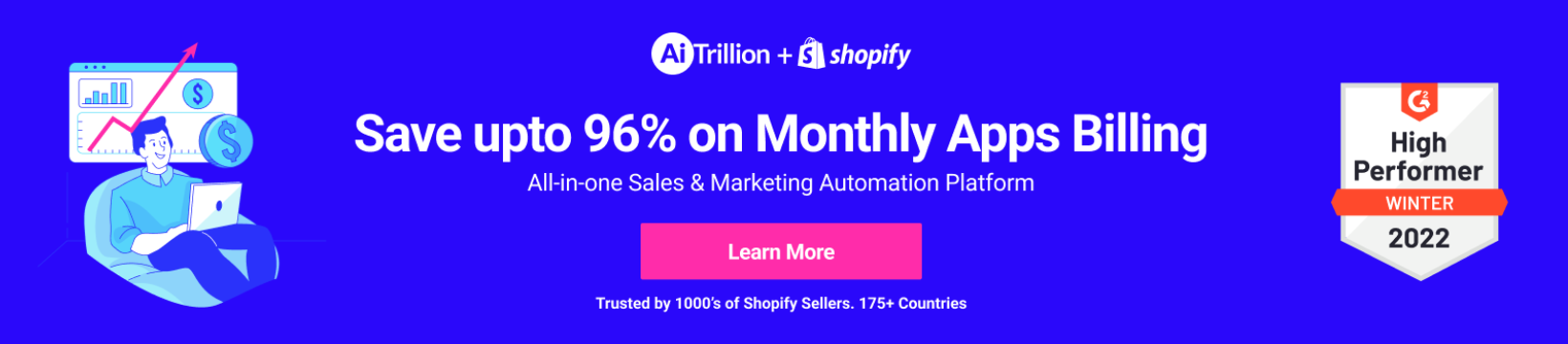The new checkout option of Amazon webstore provides flexibility for you customers. You can now offer you customers two checkout options on your site.
1. Seller Branded Checkout with branding specific to your website.
2. Amazon.Com Checkout which allows your customers to use their Amazon credentials when checking out.
Note, that you can now change your checkout options at any time by using the self-service tools available in Seller Central.
Benefits of using Amazon.com Checkout
Before, we show how you can change the checkout option, we would like to show you the benefits of using Amazon.com Checkout on your website.
Increase Conversion: It helps in increase conversion. Customers appreciate the trust and security that comes with Amazon credentials.
Improve Buying Experience: You can extend Amazon Prime Shipping benefits to prime customers to buy and shop on your site. This help you to increase customer confidence and further improve conversion.
Expand your Selection: You can enhance the worth of products you offer by using Amazon associates and listing complementary or related items from Amazon.com.
Provide Security & Confidence: You can offer your customers A-z guarantee that were continuing leverage Amazon proven fraud detection capability and risk management procedures to help reduce bad acts.
Steps to Change Checkout Option
To change your checkout option, log on to your Amazon account on Seller Central. In the “Store Design” tab, click on “Site Features” Option.
If you have not upgraded recently, the site features page most likely will not show the option for adding and changing checkout options. If you do not see the checkout options on your site features page, your first option will be to upgrade your site to latest release.
To upgrade, click on the “Webstore upgrade” on the “Store Design” tab and follow the instructions shown on the screen. When the upgrade is done, return to the “Site Features” page and you see the new checkout option.
To add a new checkout option, click on “Add to my webstore” button underneath the appropriate option.
Then click “Add features” button.
When the feature is being added to your site, a progress bar will appear that shows you the progress of your request. When the installation is completed, you will be advised to publish your webstore. To publish, click on “Go to Publish” button.
A dialogue box appears in which enter the appropriate title & comments, then click “Publish now” button.
Your webstore will be published after this. After publishing, the updated functionality will be added to the public face inside. If you have not yet launched or have temporarily make your site down, or making changes, do it now by simply completing the process.
When the publish process is completed, return to site features page, you will see the changes in the checkout option. At any time, you can remove the checkout option, simply by clicking on “Remove” button available underneath the option you want to remove.
{Note: - Please be careful before you remove checkout option because if your customers have used that checkout option earlier for purchases, then they will not have access of information of current or past orders.}
To remove, click “Remove” button, a dialogue box appears to confirm, again click “Remove”.
When the option will be removed, you need to publish your website by clicking on “Go to Publish” Option. Then click “Publish my webstore” button, then “Publish now”
Finally, click “Ok” after your webstore has been published.
After all this, message all your customers about the change. You have to inform them about the new checkout option with all appropriate instructions.